Here’s a captivating introduction for the article:
“The wait is finally over! You’ve just unwrapped your brand new iPhone 16, and the excitement is palpable. As you hold this sleek, cutting-edge device in your hands, you’re probably wondering what all the fuss is about. With its stunning design, impressive specs, and innovative features, the iPhone 16 is poised to take your mobile experience to the next level. But where do you even begin? There are so many new features to explore, it’s hard to know where to start. Fear not, dear iPhone enthusiast! In this article, we’ll guide you through the top 10 features you need to try first, so you can get the most out of your new device. From the enhanced camera to the seamless AI-powered performance, we’ll cover it all. So, get ready to unlock the full potential of your iPhone 16 and experience the future of smartphones like never before!”
Getting Started with Your iPhone 16
Setting Up Your New Device
When you first turn on your new iPhone 16, you’ll be prompted to set it up. This process is relatively straightforward, but there are a few things you should know to make the most of your new device. First, you’ll need to transfer your data from your old iPhone. You can do this using the Quick Start feature, which allows you to transfer your data wirelessly. Simply hold your old iPhone near your new one, and follow the prompts to transfer your data. If you’re coming from an Android device, you can use the Move to iOS app to transfer your data.
Next, you’ll need to set up Face ID or Touch ID. If you’re new to Face ID, it’s a facial recognition system that uses the TrueDepth camera to recognize your face and unlock your device. If you prefer Touch ID, you can set that up instead. Either way, you’ll need to follow the prompts to set up your biometric authentication method.
Finally, you’ll need to configure your home screen and notifications. You can customize your home screen by adding or removing icons, and you can also set up your notifications to suit your preferences. You can choose which apps you want to receive notifications from, and you can also customize the notification shade to include or exclude certain types of notifications.
Understanding iOS 16 Features
iOS 16 introduces several new features that can help you get the most out of your iPhone 16. One of the most notable features is the notification shade. This feature allows you to quickly access important notifications and take action on them without having to leave the app you’re currently using. You can also use the Quick Actions feature to perform common tasks, such as sending a message or making a phone call, from the notification shade.
Another new feature in iOS 16 is improved multitasking and split-screen mode. This feature allows you to open multiple apps at the same time and use them side by side. You can use this feature to compare prices on different products, or to reference a recipe while you’re cooking. You can also use the Control Center to quickly access your most-used apps and features.
Finally, iOS 16 includes several new accessibility features that can help you customize your iPhone 16 to your needs. You can use the AssistiveTouch feature to perform common tasks, such as taking a screenshot or locking your device, with a single tap. You can also use the VoiceOver feature to have your device read out loud the text and other information on your screen.
Mastering Your iPhone 16’s Camera

Capturing Stunning Photos
The camera on the iPhone 16 is one of its most impressive features. With advanced features like Portrait mode and Depth Control, you can capture stunning photos that look like they were taken by a professional. Portrait mode uses the TrueDepth camera to create a shallow depth of field, blurring the background and emphasizing your subject. Depth Control allows you to adjust the level of blur after you’ve taken the photo, giving you more control over the final result.
Another advanced feature of the iPhone 16’s camera is Night mode. This feature allows you to take stunning photos in low-light environments, even in situations where other cameras might struggle. Night mode uses the camera’s advanced noise reduction and image processing algorithms to capture more detail and reduce noise in your photos.
The iPhone 16’s camera also includes advanced editing features that allow you to enhance your photos and make them look even better. You can use the Photos app to crop, rotate, and adjust the brightness and contrast of your photos, among other things. You can also use third-party apps to add filters, text, and other effects to your photos.
Recording Videos like a Pro
The iPhone 16’s camera also excels when it comes to recording videos. With advanced features like 4K resolution and slow-motion recording, you can capture stunning video footage that looks like it was shot by a professional. You can also use the camera’s advanced image stabilization to reduce shaky footage and create smoother video.
Another advanced feature of the iPhone 16’s camera is the ability to record video in a variety of formats. You can record video in 4K resolution at 60 frames per second, or in 1080p resolution at 240 frames per second for slow-motion footage. You can also record video in a variety of aspect ratios, including 16:9 and 1:1.
Streamlining Your iPhone 16 Experience
Once you’ve got your new iPhone 16 in your hands, it’s time to get familiar with its features and capabilities. Here are some essential tips to help you streamline your experience:
Customizing Your Home Screen
One of the best ways to make your iPhone 16 truly yours is to customize your home screen. Here are a few ways to do so:
Creating Custom Widgets and Banners
You can add custom widgets and banners to your home screen to provide quick access to frequently used apps and features. To do so, follow these steps:
- Long-press on an empty area of the home screen.
- Tap the “+” icon in the top-right corner of the screen.
- Choose the widget or banner you want to add.
- Customize the widget or banner as desired.
- Tap and hold on an app icon until it starts to jiggle.
- Drag the app icon to the desired location on the home screen or to a folder.
- Release the app icon to drop it in the new location.
- Open the Shortcuts app.
- Create a new shortcut by tapping the “+” icon in the top-right corner of the screen.
- Choose the actions you want to include in the shortcut.
- Customize the shortcut as desired.
Organizing Your Apps and Folders
Organizing your apps and folders is crucial to maintaining a clutter-free home screen. Here’s how to do it:
Using Siri Shortcuts
Siri Shortcuts is a powerful feature that allows you to automate complex tasks with just a few voice commands. To set up Siri Shortcuts, follow these steps:
Enhancing Your iPhone’s Performance

One of the most effective ways to enhance your iPhone 16’s performance is to close background apps and manage memory. Here’s how to do it:
Closing Background Apps and Managing Memory
Closing background apps and managing memory is essential to maintaining your iPhone 16’s performance. Here’s how to do it:
- Double-click the Home button to open the app switcher.
- Swipe left or right to navigate through the apps.
- Tap the “X” icon in the top-right corner of each app to close it.
- Go to Settings > Accessibility > Reduce Motion.
- Toggle on “Reduce Motion” to disable animations.
- Go to Settings > General > Software Update.
- Tap “Download and Install” to update your iPhone 16.
Disabling Animations and Improving Performance
Updating Your iPhone and Apps
Keeping your iPhone 16 and apps up to date is crucial to maintaining its performance and security. Here’s how to do it:
Staying Safe and Secure
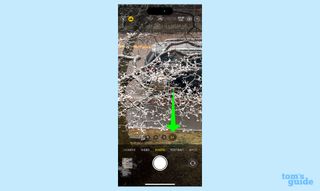
Your iPhone 16 is a powerful device that stores sensitive information, so it’s essential to protect it with Face ID and Touch ID. Here’s how to do it:
Protecting Your iPhone with Face ID and Touch ID
Face ID and Touch ID are advanced biometric authentication systems that provide an extra layer of security to your iPhone 16. Here’s how to set them up:
- Go to Settings > Face ID & Passcode (or Touch ID & Passcode).
- Toggle on “Face ID” (or “Touch ID”) to enable it.
- Follow the on-screen instructions to set up Face ID (or Touch ID).
- Go to Settings > Face ID & Passcode (or Touch ID & Passcode).
- Toggle on “Require Attention for Face ID” (or “Require Attention for Touch ID”) to require attention before unlocking the iPhone 16.
Configuring Biometric Authentication
To configure biometric authentication, follow these steps:
Getting Started with Your New iPhone 16: 10 Features to Try First
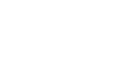
Just got your hands on the latest iPhone 16? Before you dive into the world of entertainment and gaming, make sure you’re taking advantage of the device’s robust security features. Here are 10 essential features to try first:
- Two-Factor Authentication: Enable two-factor authentication to add an extra layer of security to your iPhone. This feature requires you to enter a verification code sent to your trusted device or email address, making it much harder for hackers to gain access to your account.
- Staying Secure with iOS 16: iOS 16 introduces several security enhancements, including improved encryption and secure authentication protocols. Make sure your iPhone is running the latest software to ensure you’re protected from potential threats.
Next, let’s dive into the world of entertainment and gaming on your iPhone 16:
Exploring iPhone 16’s Entertainment Features

Music and Video Streaming
With the iPhone 16, you have access to a vast library of music and video content through Apple Music and Apple TV+. You can stream your favorite tunes or watch the latest shows and movies directly on your device.
- Apple Music and Apple TV+: Apple’s music and video streaming services offer a vast library of content, including exclusive releases and original content. You can access these services directly from the iPhone 16’s Music and TV apps.
- Streaming Music and Video Content: Stream your favorite music and video content directly on your iPhone 16. You can also download content for offline viewing, making it perfect for long trips or commutes.
- Using AirPlay and HomePod: Use AirPlay to stream audio content to your HomePod or other compatible devices. This feature allows you to enjoy your favorite music in any room of your home.
Gaming on Your iPhone 16
The iPhone 16 is an excellent gaming device, with a powerful A15 Bionic chip and improved graphics capabilities. Here are some tips to get the most out of your gaming experience:
- Playing iOS Games: The App Store offers a wide range of games, from casual titles to complex simulations. You can browse and download games directly from the App Store.
- Using Controller Support and Cloud Saves: The iPhone 16 supports controller input, allowing you to play games with a more traditional gaming experience. You can also use cloud saves to sync your progress across devices.
- Enhancing Gaming Performance: To get the most out of your gaming experience, make sure your iPhone 16 is running the latest software and is connected to a stable internet connection. You can also adjust game settings to optimize performance for your device.
Conclusion
Here’s a strong conclusion for the article:
“Congratulations on getting your hands on the latest iPhone 16! With its sleek design, improved performance, and innovative features, this device is sure to elevate your mobile experience. By trying out the 10 features highlighted in this article, you’ll be able to unlock the full potential of your new iPhone and get the most out of it.
From the advanced camera system to the seamless Face ID, from the improved battery life to the intuitive notifications, these features will revolutionize the way you interact with your phone. Whether you’re a seasoned iPhone user or making the switch from another brand, the iPhone 16 is designed to make your life easier and more enjoyable.
So, what are you waiting for? Dive into the world of iPhone 16 and discover the limitless possibilities it has to offer. With its impressive capabilities and user-friendly interface, this phone is sure to become your trusted companion for years to come. Get ready to experience the future of smartphones with the

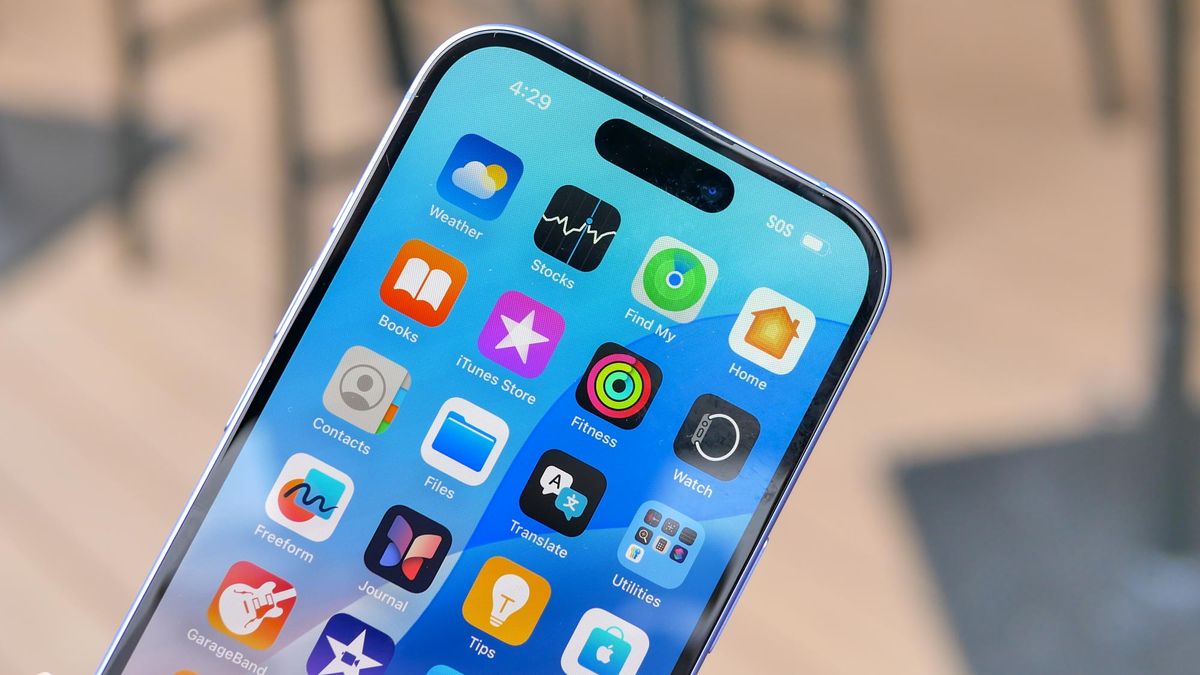

Add Comment